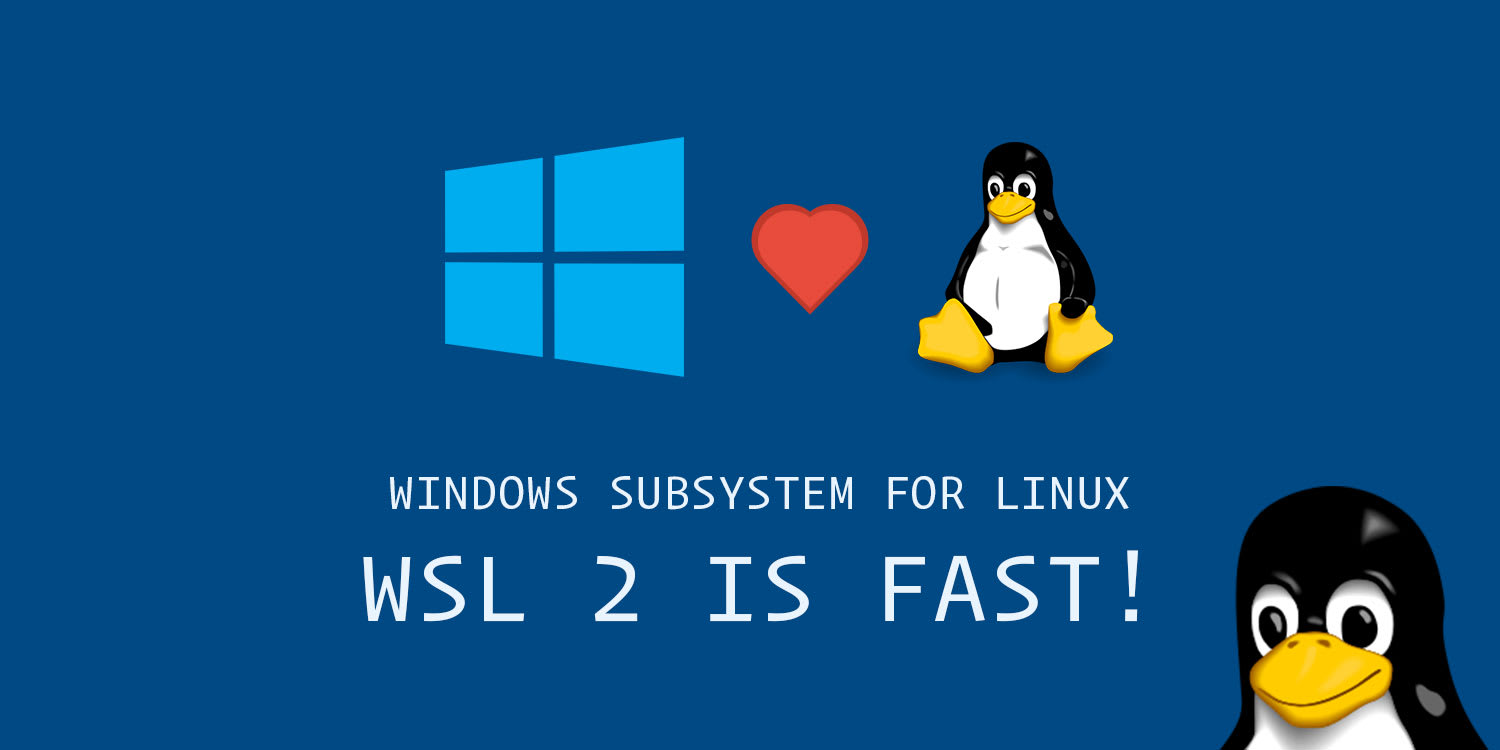
How to Install WSL 2 on Windows 10
January 25, 2021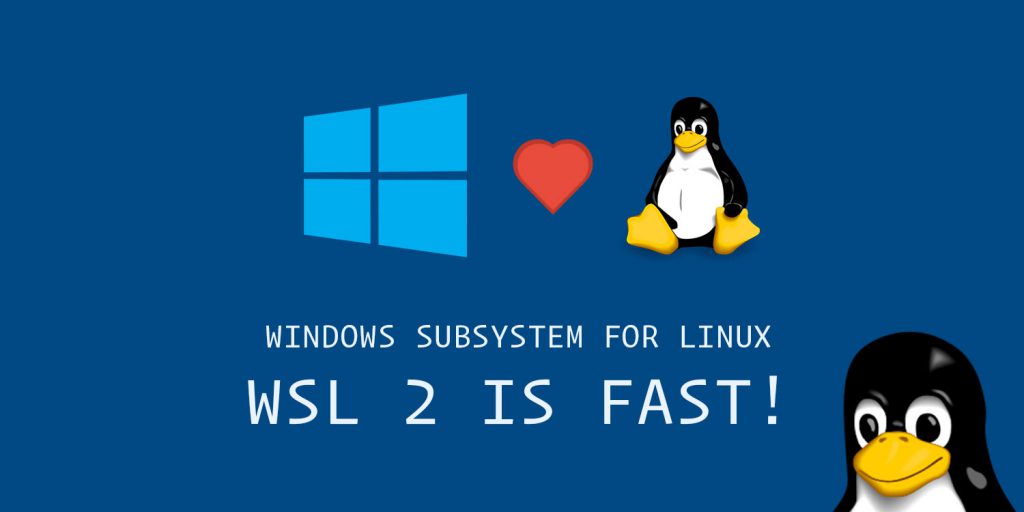
Requirements
To install WSL 2 on Windows 10 you need the following things:
– Windows 10 May 2020 (2004), Windows 10 May 2019 (1903), or Windows 10 November 2019 (1909) or later
– A computer with Hyper-V Virtualization support
Step 1. Enable WSL
Regardless of which version of WSL you want to use you first need to enable it. To do this open the PowerShell tool as an Administrator and run the command below. Be careful not to mistype or leave out any character in the command:
dism.exe /online /enable-feature /featurename:Microsoft-Windows-Subsystem-Linux /all /norestartOnly want to use WSL 1? You can skip to step 4.
Step 2. Enable ‘Virtual Machine Platform’
WSL 2 requires Windows 10’s “Virtual Machine Platform” feature to be enabled. This is separate from Hyper-V and hands some of the more interesting platform integrations available in the new version of the Windows Subsystem for Linux.
To enable Virtual Machine Platform on Windows 10 (2004) open PowerShell as Administrator and run:
dism.exe /online /enable-feature /featurename:VirtualMachinePlatform /all /norestartTo enable Virtual Machine Platform on Windows 10 (1903, 1909) open PowerShell as Administrator and run:
Enable-WindowsOptionalFeature -Online -FeatureName VirtualMachinePlatform -NoRestartTo ensure all of the relevant bits and pieces fall neatly in to place you should restart your system at this point or you may find that things don’t work as intended.
Step 3. Set WSL 2 as default
Open PowerShell as Administrator and run this command to set WSL 2 as the default version of WSL:
wsl --set-default-version 2You can (at any time) configure a distro to run in WSL 1 mode if you need to.
Step 4. Install a distro
With WSL and the necessary virtualisation tech all in place all that is left for you to do is pick and install a Linux distro from the Microsoft Store.
Several different distros are available, including OpenSUSE, Pengwin, Fedora Remix, and Alpine Linux. But my personal recommendation is (naturally) Ubuntu 20.04 LTS (though 18.04 LTS and 16.04 LTS are also available).
To install Ubuntu on Windows 10 open the Microsoft Store app, search for “Ubuntu 20.04”, and hit the “Get” button:
# https://www.microsoft.com/en-gb/p/ubuntu-2004-lts/9n6svws3rx71
Whilst you in the Microsoft Store I highly recommend that you also install the open source Windows Terminal app. This tool is designed to give you the best possible WSL experience:
# https://www.microsoft.com/en-gb/p/windows-terminal/9n0dx20hk701
In addition, you can open the Microsoft Store and select your favorite Linux distribution.
# https://aka.ms/wslstore
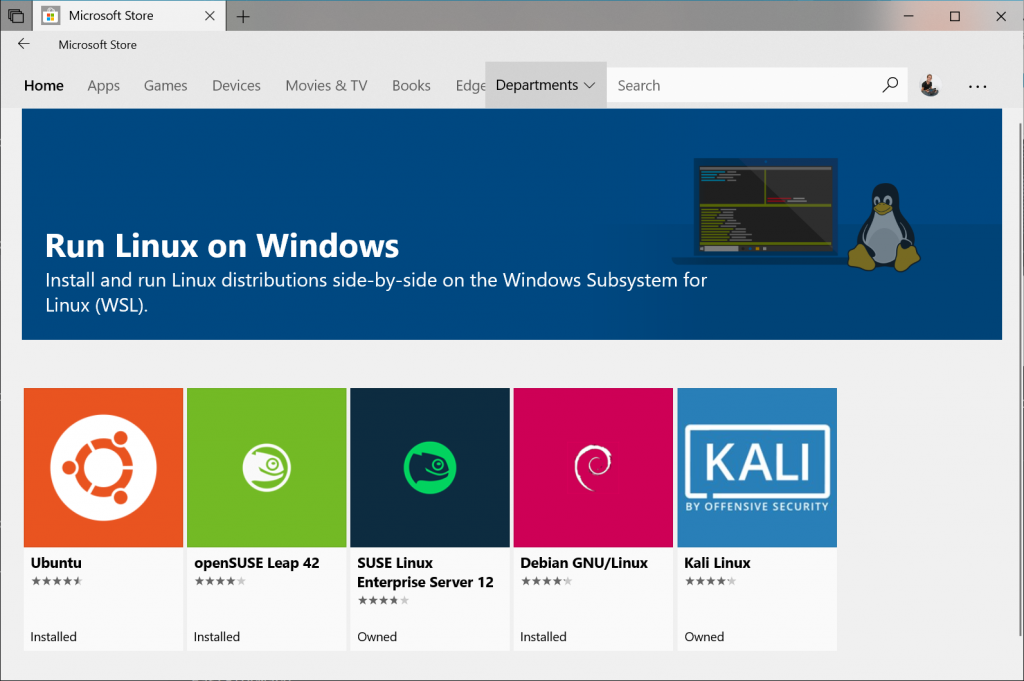
Step 5. Install OS terminal
The following links will open the Microsoft store page for each distribution:
– Ubuntu 16.04 LTS
– Ubuntu 18.04 LTS
– Ubuntu 20.04 LTS
– openSUSE Leap 15.1
– SUSE Linux Enterprise Server 12 SP5
– SUSE Linux Enterprise Server 15 SP1
– Kali Linux
– Debian GNU/Linux
– Fedora Remix for WSL
– Pengwin
– Pengwin Enterprise
– Alpine WSL
From the distribution’s page, select “Get”.
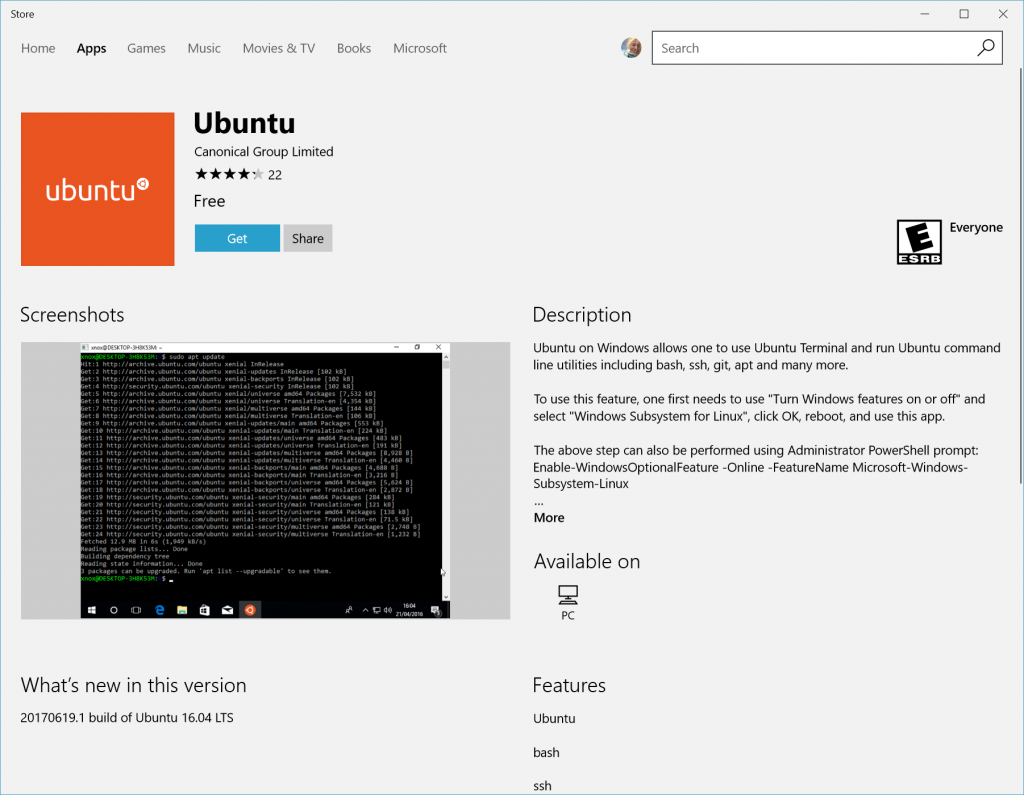
The first time you launch a newly installed Linux distribution, a console window will open and you’ll be asked to wait for a minute or two for files to de-compress and be stored on your PC. All future launches should take less than a second.
You will then need to create a user account and password for your new Linux distribution.
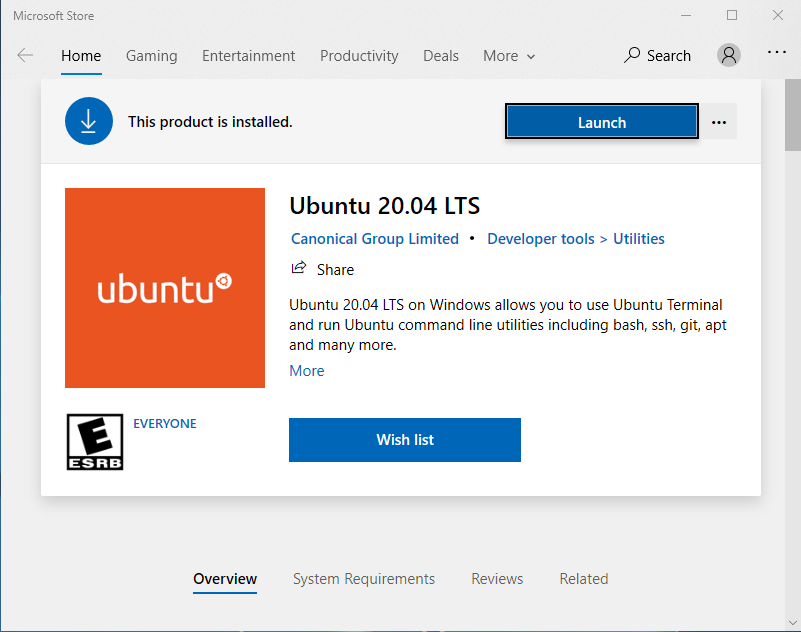
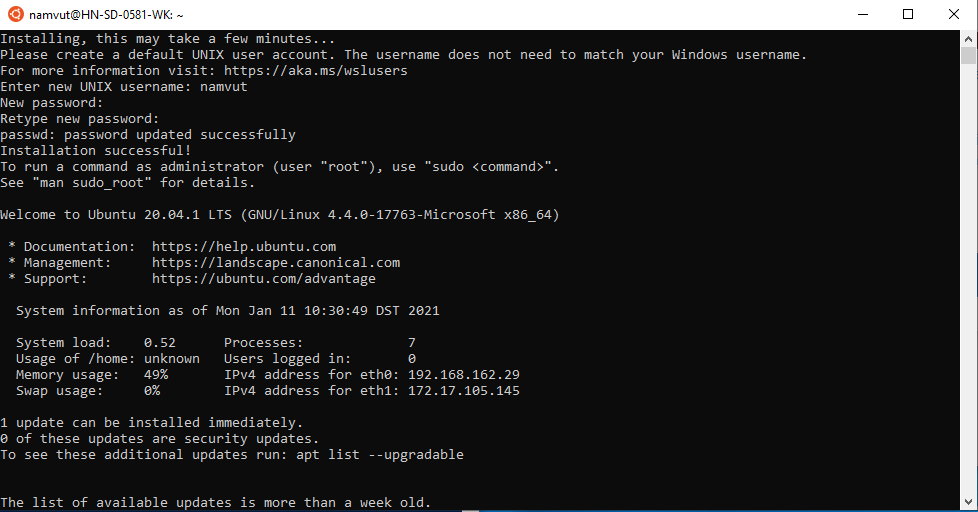
Step 6. Use WSL 2
When you installed Ubuntu (or a different Linux distro) a shortcut was added to the Start Menu. Use this to “open” Ubuntu (or whichever distro you chose). The first time you run the distro things will seem a little slow. This is expected; the distro has to unpack and decompress all of its contents — just don’t interrupt the process.
Convert Ubuntu on WSL 1 to WSL 2
If you use WSL 1 you can upgrade an existing WSL 1 installation to WSL 2. To convert an existing WSL 1 distro to WSL 2 run the following in PowerShell, e..g,:
wsl.exe --set-version Ubuntu 2You should replace ‘Ubuntu’ with the name of whichever distro your WSL 1 install runs.
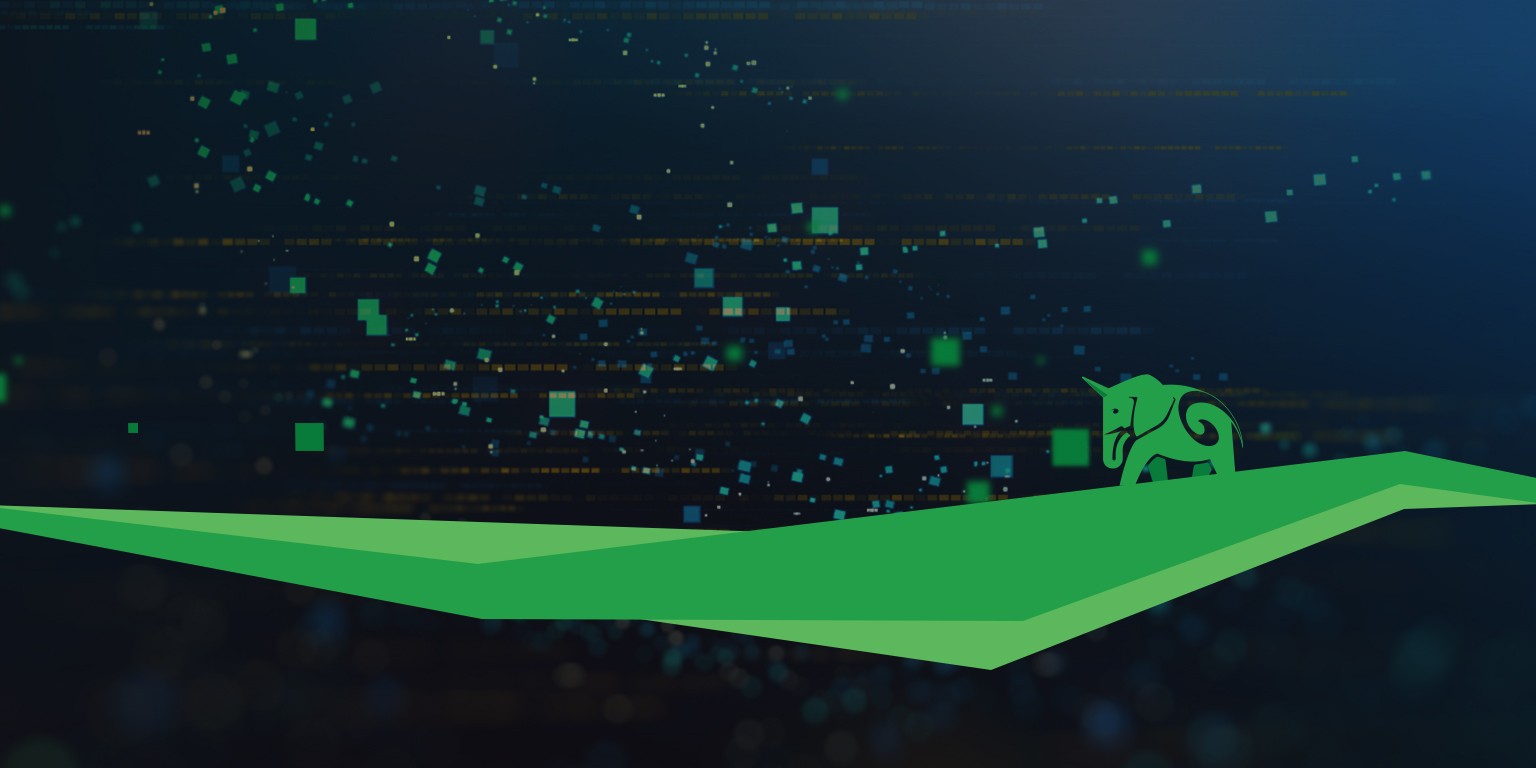

[…] + https://blog.ntechdevelopers.com/how-to-install-cmder-on-windows-10/ + https://blog.ntechdevelopers.com/how-to-install-wsl-2-on-windows-10/ – Polly – MediaR – Fluent Validation – Swashbuckle – Benchmark […]