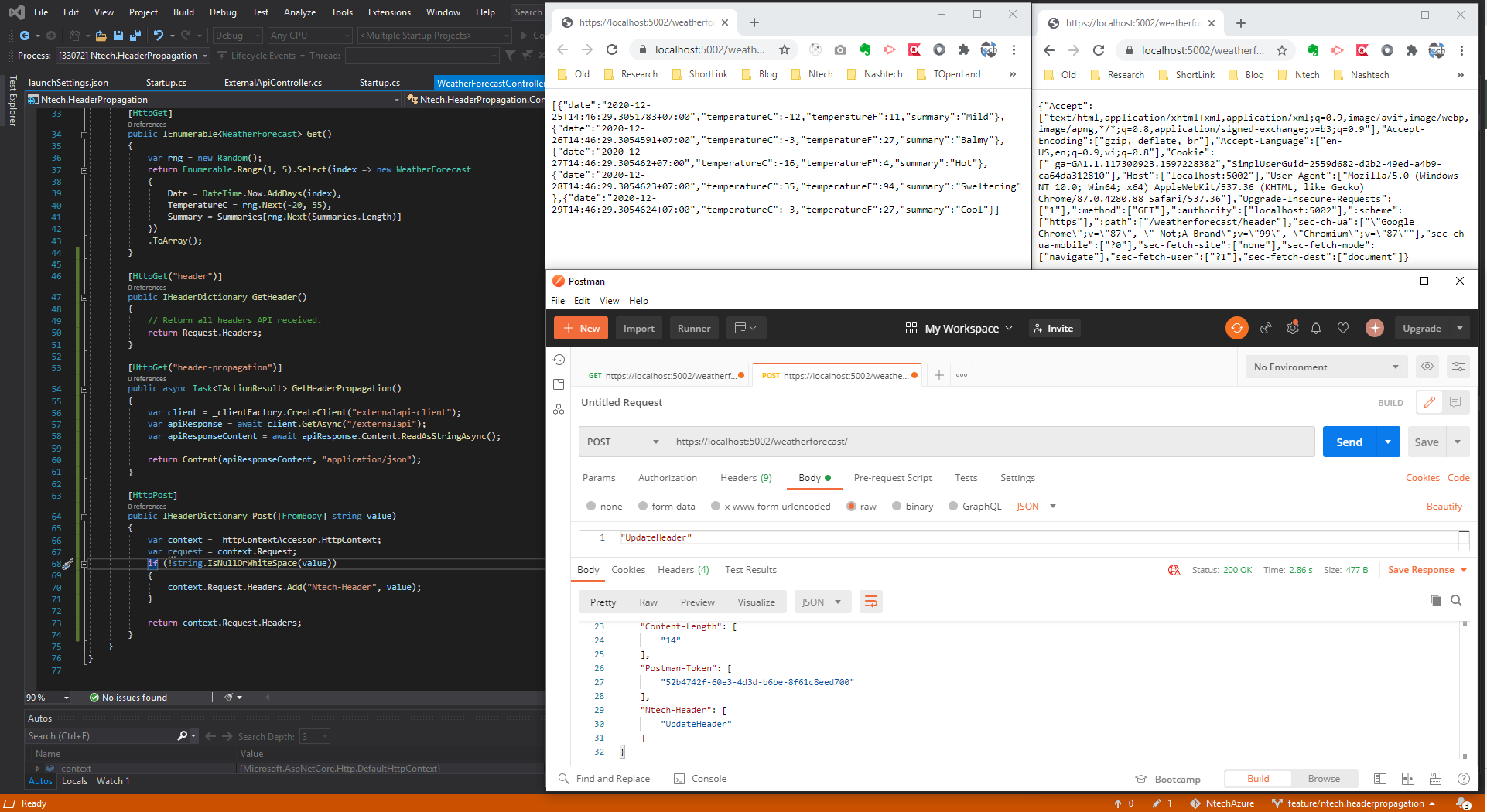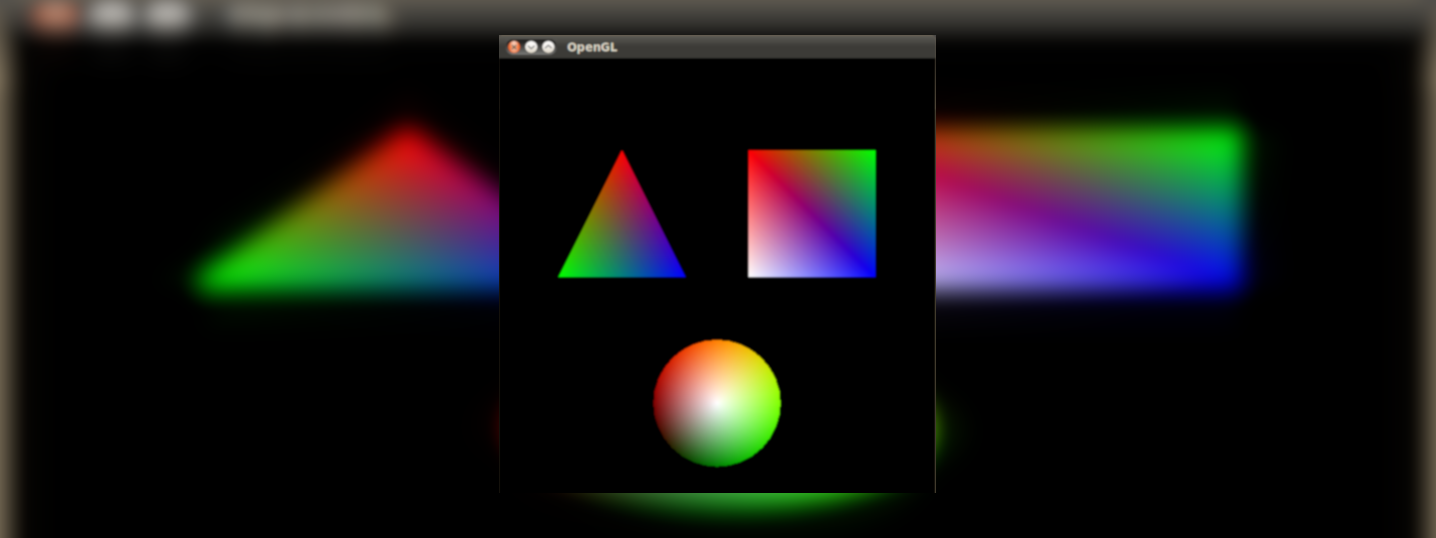
Hướng dẫn sử dụng thư viện OpenGL với Visual Studio
December 29, 2020Mục đích sử dụng thư viện OpenGL với các hàm có sẵn để có thể dễ dàng vẽ các hình ảnh đồ họa trong Win32 Console application. Trước đây, trong khác phiên bản từ Visual C++ 6.0 trở về trước, cũng như các phiên bản Turbo C, Borland C để vẽ hình có thể sử dụng thư viện graphics.h tuy nhiên ở những phiên bản Visual Studio sau này, thư viện graphics.h đã bị loại bỏ và cũng không còn được hỗ trợ. Bởi vì bên cạnh thư viện graphics.h đã lỗi thời, nổi lên các thư viện đồ hoạ tốt hơn và cũng dễ dàng sử dụng hơn, điển hình trong đó là thư viện OpenGL.
Bài hướng dẫn này sẽ hướng dẫn cách cài đặt thư viện OpenGL, tạo project trong Visual Studio C++ sử dụng thư viện OpenGL và một ví dụ cơ bản về vẽ hình bằng các hàm trong thư viện OpenGL.
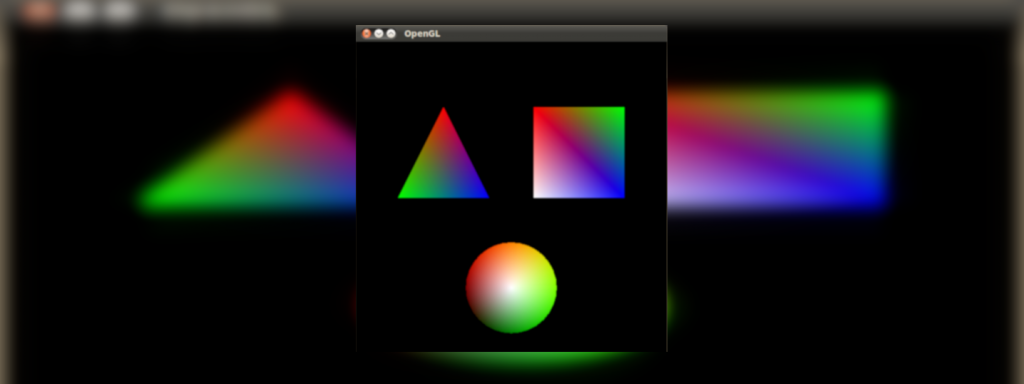
1. Cài đặt Visual Studio
Nếu chưa cài đặt Visual Studio trên máy tính chúng ta thực hiện 2 bước sau
Bước 1: Tải tập tin cài đặt Visual Studio C++ từ
# http://www.microsoft.com/express/Downloads
Bước 2: Thực thi tập tin cài đặt và làm theo hướng dẫn để cài đặt Visual Studio C++.
2. Cài đặt thư viện GLUT
Bước 1: Tải tập tin “glut-3.7.6-bin-32and64.zip” từ
# http://megaurl.in/9FXXFs41
Bước 2: Giải nén tập tin glut-3.7.6-bin-32and64.zip ra thư mục glut-3.7.6-bin
Bước 3: Trong thư mục glut-3.7.6-bin:
– Với phiên bản Windows 32bit (viết ứng dụng 32 bit)
+ Sao chép tập tin glut.h và glut.def vào thư mục “C:\Program Files\Microsoft SDKs\Windows\v7.0A\Include\gl”
+ Sao chép tập tin glut32.lib vào thư mục “C:\Program Files\Microsoft SDKs\Windows\v7.0A\Lib”
+ Sao chép tập tin glut32.dll vào thư mục “C:\windows\system32\”
– Với phiên bản Windows 64bit (viết ứng dụng 32 bit và 64 bit)
+ Sao chép tập tin glut.h và glut.def vào thư mục “C:\Program Files(x86)\Microsoft SDKs\Windows\v7.0A \Include\gl”
+ Sao chép glut32.lib và glut64.lib vào thư mục “C:\Program Files(x86)\Microsoft SDKs\Windows\v7.0A\Lib”
+ Sao chép glut32.lib và glut64.lib vào thư mục “C:\Program Files(x86)\Microsoft SDKs\Windows\v7.0A\Lib\x64”
+ Sao chép tập tin glut32.dll và glut64.dll vào thư mục “C:\windows\SysWOW64”
+ Sao chép tập tin glut32.dll và glut64.dll vào thư mục “C:\windows\system32”
3. Cài đặt GLEW
Bước 1: Tải tập tin “Windows 32-bit and 64-bit Binaries” từ
# http://glew.sourceforge.net/
Bước 2: Giải nén tập tin glew-1.10.0-win32.zip vào thư mục có tên glew
Với phiên bản Windows 32bit
– Sao chép tất cả tập tin trong thư mục include/GL vào thư mục “C:\Program Files\Microsoft SDKs\Windows\v7.0A\Include\gl”
– Sao chép tập tin glew32.lib trong thư mục “lib/Release/Win32/”vào thư mục “C:\Program Files\Microsoft SDKs\Windows\v7.0A\Lib”
– Sao chép tập tin glew32.dll trong thư mục “bin/Release/Win32/” vào thư mục “C:\windows\system32”
Với phiên bản Windows 64bit
– Sao chép tất cả tập tin trong thư mục “include/GL” vào thư mục “C:\Program Files(x86)\Microsoft SDKs\Windows\v7.0A \Include\gl”
– Sao chép tập tin glew32.lib trong thư mục “lib/Release/x64/” vào thư mục “C:\Program Files(x86)\Microsoft SDKs\Windows \v7.0A\Lib”
– Sao chép tập tin glew32.dll trong thư mục “bin/Release/x64/” vào thư mục “C:\windows\SysWOW64”
4. Tạo Visual Studio C++ project với OpenGL
Bước 1: Mở chương trình Visual Studio C++.
Bước 2: Nhấn vào mục Create new project trong Visual Studio
Bước 3: Lựa chọn Win32 Console Application, nhập tên của project và nhấn nút OK
Bước 4: Trong cửa sổ wizard hiện ra sau đó, nhấn vào mục Application Settings và chọn mục Empty Project, sau đó nhấn nút Finish.
Bước 5: Lựa chọn Add New Item từ Project menu, sau đó chọn loại tập tin cpp, nhập tên tập tin và nhấn OK.
Bước 6: Nội dung trong tập tin mã nguồn vừa thêm như phần V dưới đây
Bước 7: Nhấn chuột phải vào Project và chọn Properties
Bước 8: Ở cửa sổ vừa hiện ra, ở trên cùng, đổi Configuration thành All Configuraitons.
Bước 9: Ở phía bên cột bên trái, chọn Linker > Input
Bước 10: Khi đó ở phía bên phải sẽ hiện ra danh mục, trong đó có mục Addititonal Dependencies, thêm “;glut32.lib” vào sau mục này, nếu có sử dụng glew, cũng thêm cả “;glew32.lib” vào sau đó.
Bước 11: Nhấn nút OK và chọn Build Solution từ Build menu.
Bước 12: Thực thi chương trình bằng cách nhấn tổ hợp phím Ctrl+F5.
Bước 13: Nếu cài đặt đúng chính xác tất cả các bước, chương trình khi thực thi sẽ có kết quả như sau